User Type > Student
Rules for a specific assessment are displayed once you click on the red Take Assessment button in the top left corner of your home page. Please note that this button will not be displayed if no placement assessments are currently assigned to you.

Once you click the Take Assessment button, you will see a page with the heading "Welcome to your math placement exam."
Items to note are:
- Time remaining - located in top right corner of the page. This is the amount of time you have to complete the assessment.
- Number of attempts - some schools allow students to take the exam more than once. Check this page to see how many attempts you are allowed.
- Placement cutoff scores - most schools will identify the cutoff (minimum) scores a student will need to achieve in order to be placed into different levels of a course. In the example below, students will need to score at least a 10 on the assessment to place in Beginning Algebra, at least an 18 to place into Intermediate Algebra, and at least a 27 to be placed into College Algebra.
Once you have read all of the rules, you are ready to begin the exam. Click the red Begin Assessment button in the bottom right corner of the page.
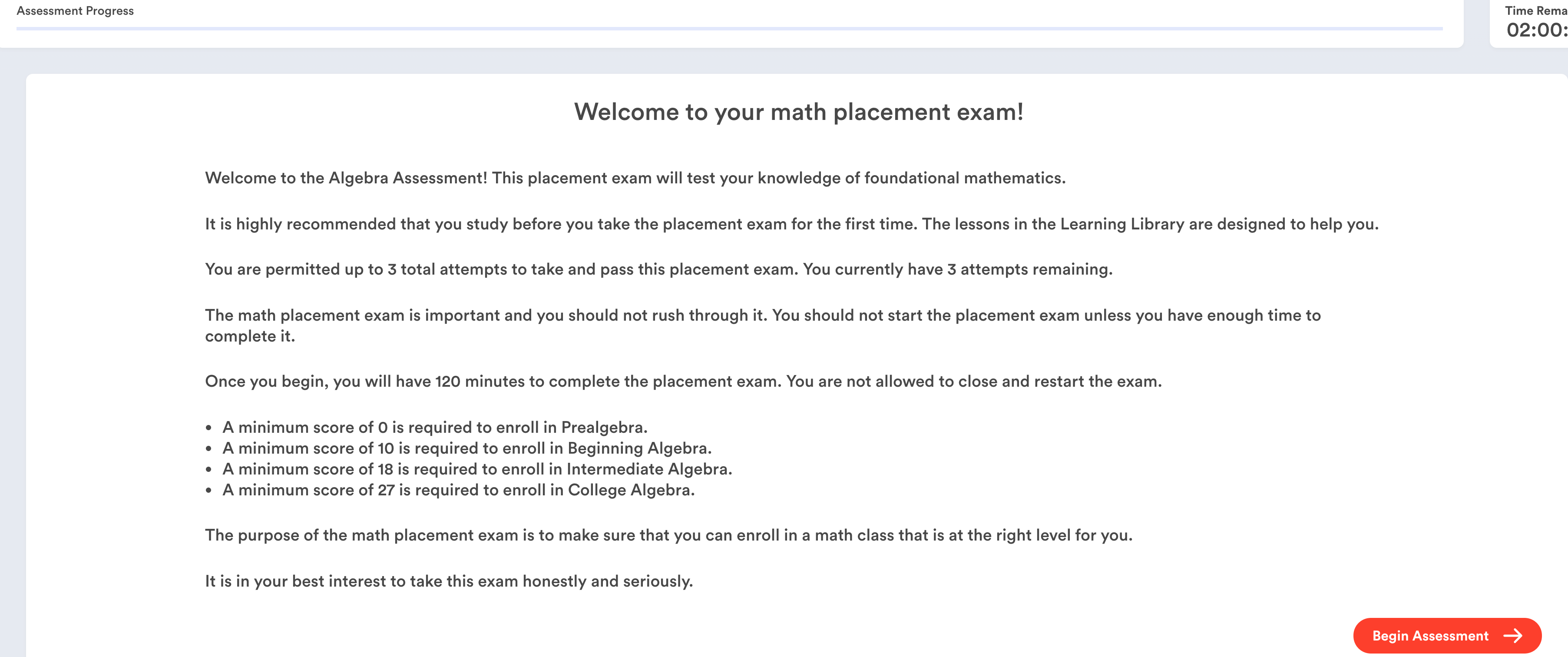
Rules for Navigating the Assessment
Once you begin the assessment, you can begin answering questions. There are two ways to move through the exam.
Use the controls in the grey oval on the bottom right half of your screen to page through questions in order. You can also choose to skip a question. Use the Pin control to pin a question you want to return to later.
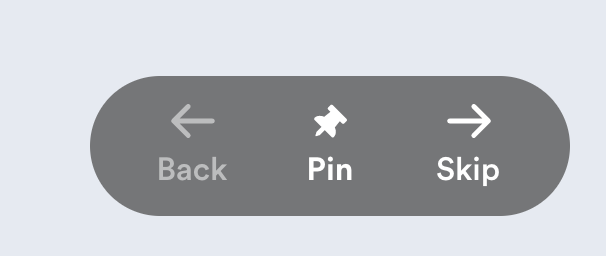
You can also use the question navigator to move around the assessment as you wish to. Clicking on any of the numbered circles will take you to that specific exam question. Any questions you have pinned to return to later will be shown here with a blue pin icon next to the question. In the example below, question #10 has been pinned.
It is important to note that the back button on your browser should never be used for navigating the exam. This can cause an error. Only the tools described above should be used to navigate the exam.
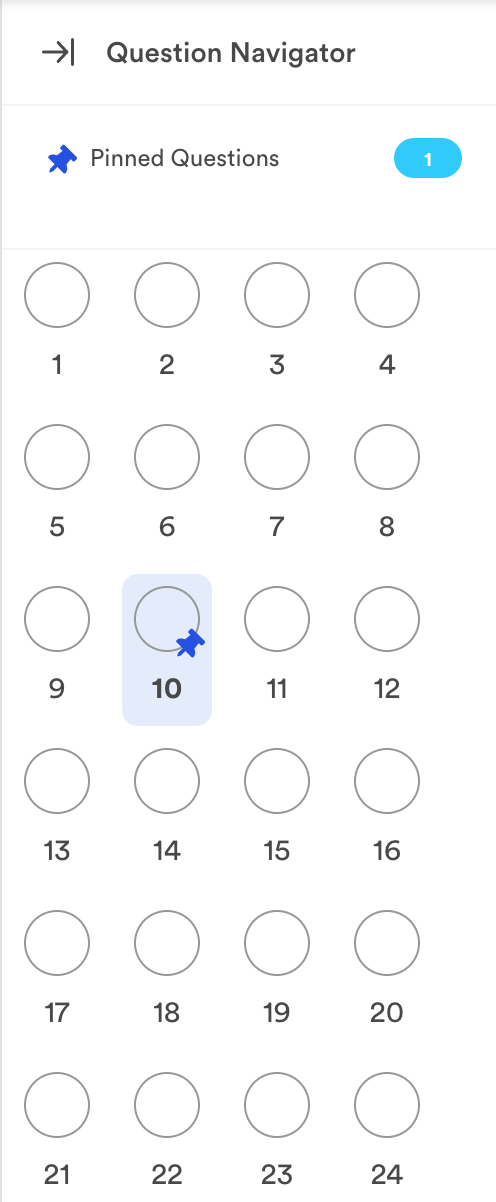
Questions that you have completed will be marked in blue.
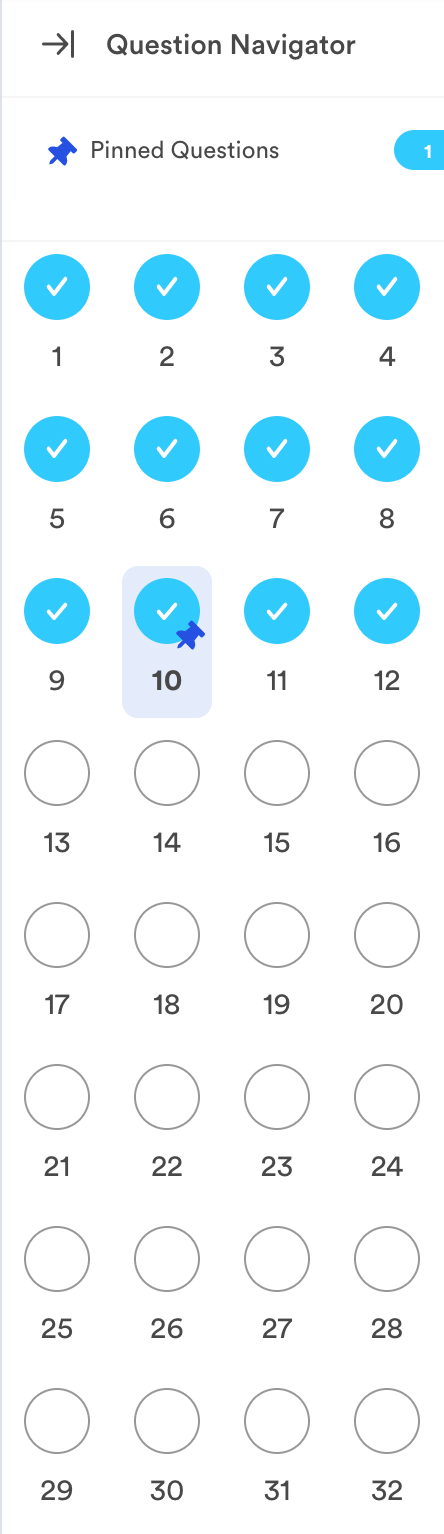
When you have completed the last unanswered question on the assessment, a dialog box will automatically appear telling you that you have answered all of the questions and asking if you want to submit your answers for grading. You can choose to submit your assessment or continue working.
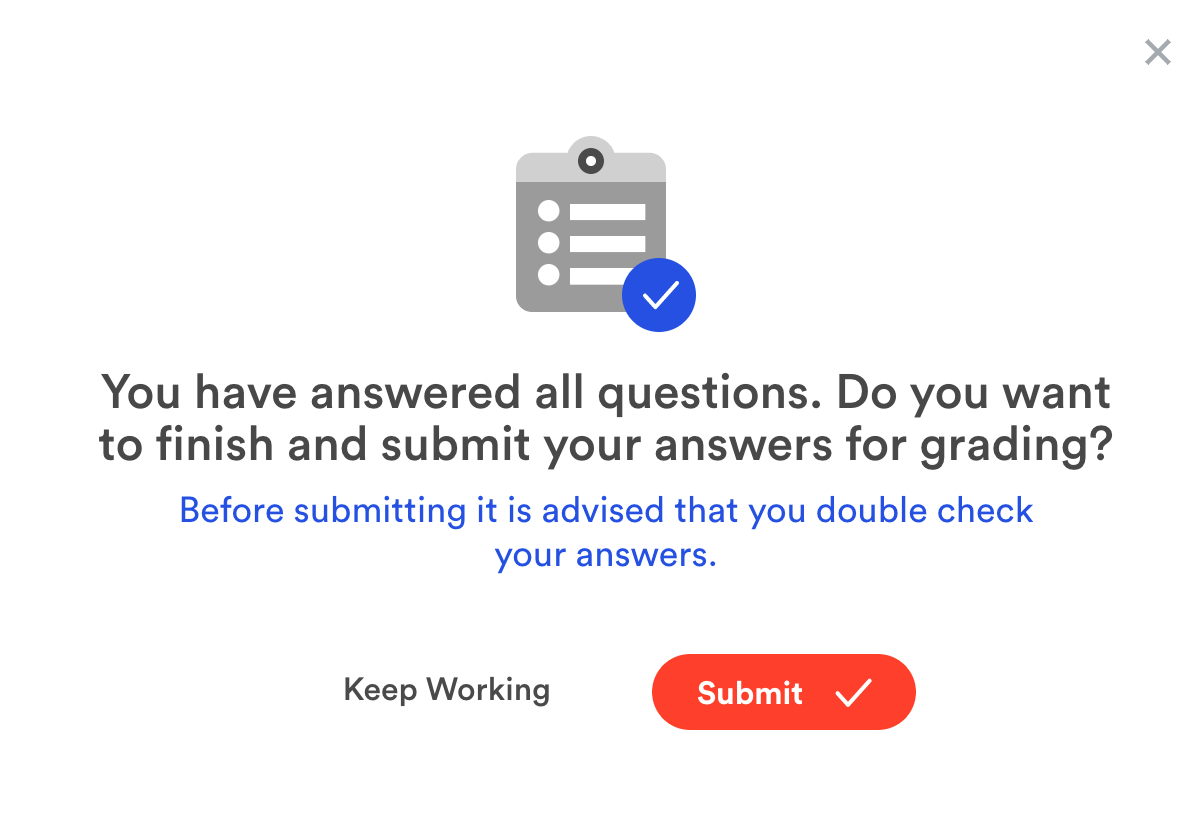
Related Articles
- How can I tell if a placement assessment has been assigned to me?
- Can I save a placement assessment that is in progress?
- What is a Personalized Study Plan?
- How do I access my Personalized Study Plan?
Comments
0 comments
Please sign in to leave a comment.