User Type > Faculty or Admin
For those schools who choose not to use Single Sign On for the creation and management of student and faculty access to Stemify, student and faculty user lists can be uploaded to an Amazon S3 Bucket.
What is an Amazon S3 Bucket?
An Amazon S3 bucket is a private and secure storage resource available in Amazon Web Services' (AWS) Simple Storage Service (S3), an object storage offering. Amazon S3 buckets, which are similar to file folders, store objects, which consist of data and its descriptive metadata.
Stemify uses Amazon S3 Buckets for two purposes:
- To retrieve User Lists from schools who do not want to use Single Sign On for the creation of Student, and faculty accounts on the Stemify Platform.
- To deliver student Placement Score results to schools.
Download the Amazon S3 Browser
Amazon offers an S3 Browser free for personal use and evaluation, with paid options and support for enterprises and institutions.
To download the S3 Browser for Windows Client, click on this link: https://s3browser.com/download.aspx
Click on the green “Download S3 Browser” button in the upper right corner.
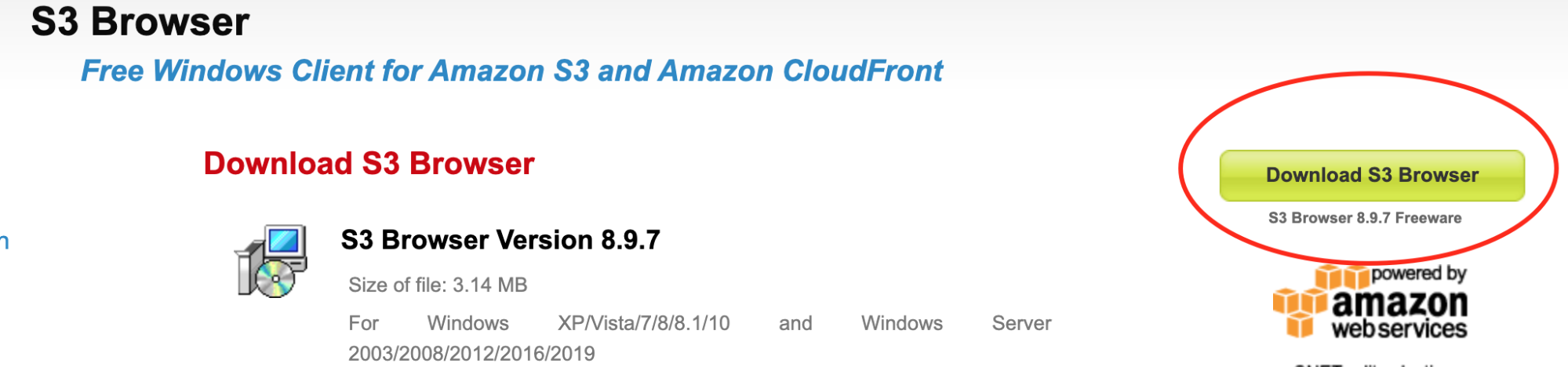
This will trigger a download to your computer. Open the download by clicking on the executable (.exe) file in the lower left corner of your computer screen.
When the File Download dialog box appears, click the Run button.

Click “Next” to continue.
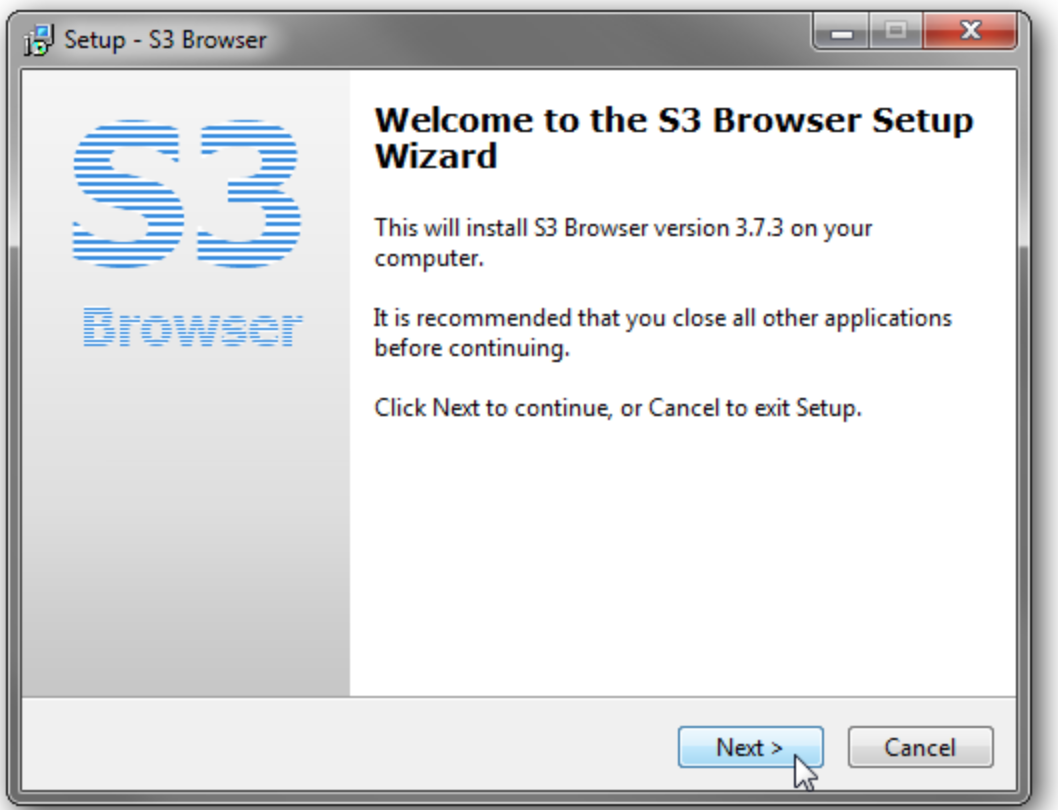
Agree to User Terms.
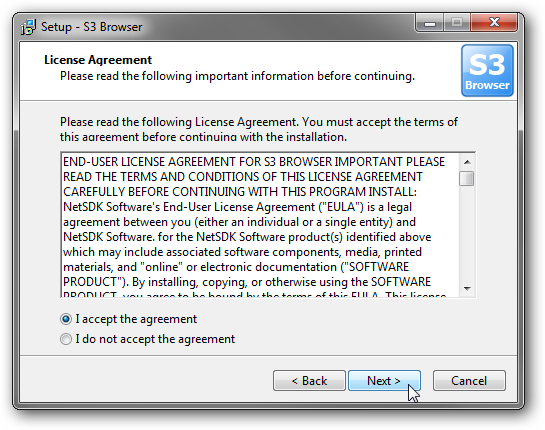
Choose the location where you want to install the S3 Browser.
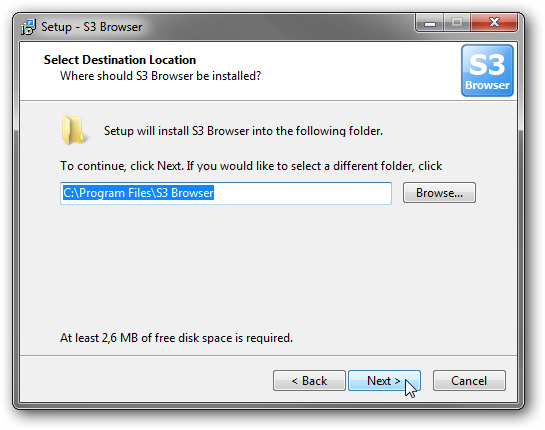
Select the additional tasks you would like to perform.

Click on the Finish button to complete the installation and run S3 Browser.
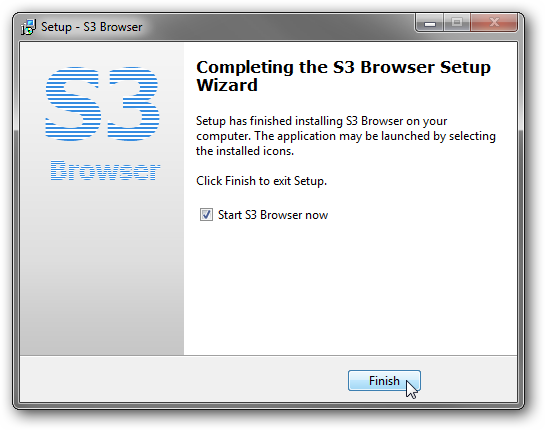
Create a new Amazon S3 Account
When you start the S3 Browser for the first time, you will be asked to add a new Account.
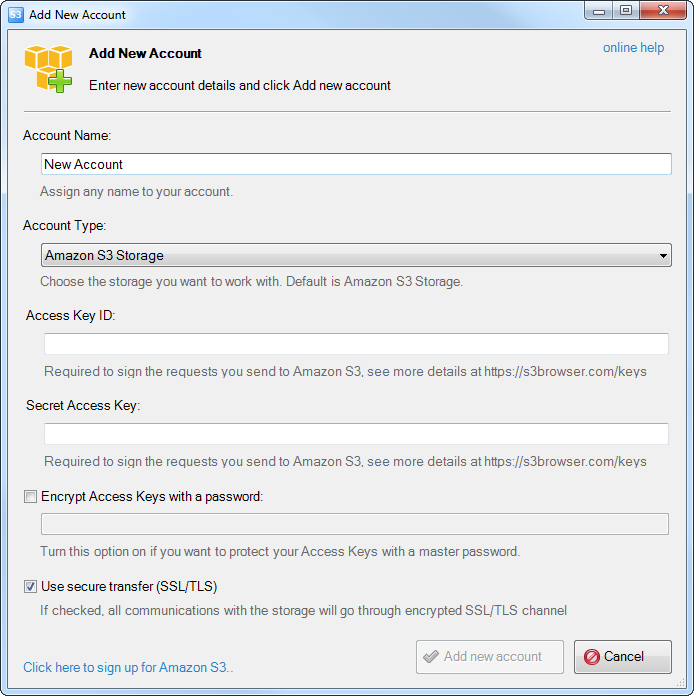
Fill out the following fields:
- Account Name - You can assign any name to your Account.
- Account Type - Choose Amazon S3 Storage.
- Access Key ID and Secret Access Key - Access Keys are used to sign the requests you send to Amazon S3. The S3 Link and the private Access Keys will be emailed directly from the Stemify Project Manager to the school resource who is responsible for loading the file.
- Encrypt Access Keys with a password - Turn this option on if you want to protect your Access Key ID and Secret Access Key with a master password. You will be asked for a master password each time you start S3 Browser.
- Use secure transfer (SSL/TLS) - Turn this option on if you would like to encrypt all communications with the storage.
- Click Add new account.
Now you are ready to start working with S3 Browser.
Upload User Files to Stemify Amazon S3 Bucket
Start the S3 Browser and select the bucket that you plan to use as a destination. Please note that the word "School" is used only as an example in this document. Your actual school name should be displayed as part of the bucket name.
Select the bucket named Stemify-School-input.
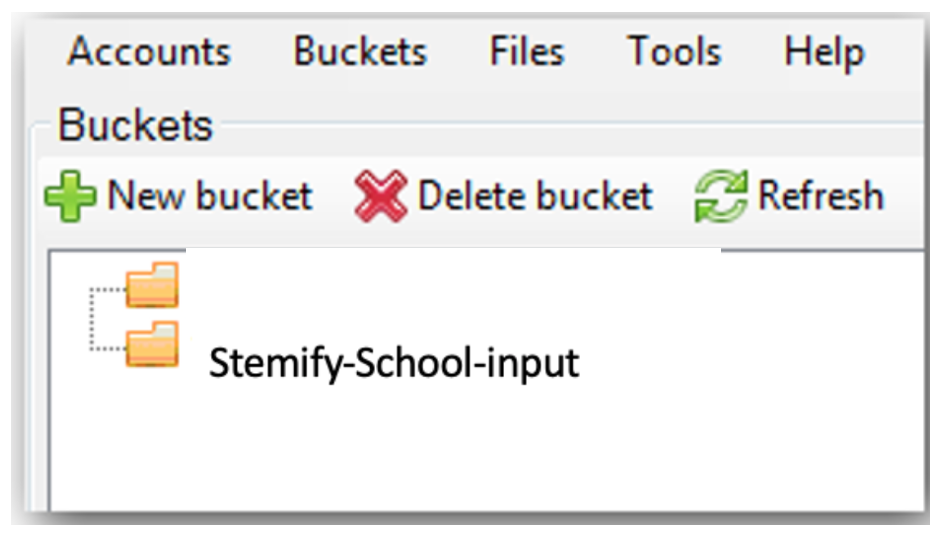
Click the Upload button and choose Upload your file.
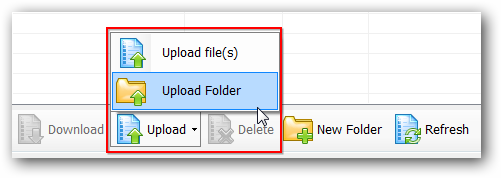
Please ensure your file is named using this format: school-month-day-year.csv.
Example: ABC College would submit a file on July 1, 2020 with this name: ABC-07-01-2020.csv
Select the file you want to upload.
Click the Upload button and choose Upload file(s) to upload the file.
The upload process will begin. You can track the progress on the Tasks tab.
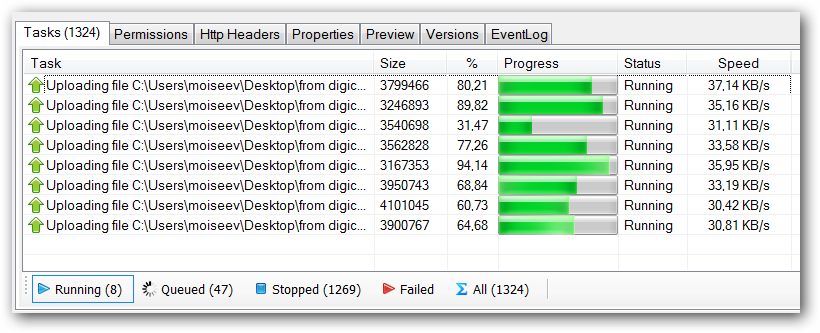
The context menu allows you to start, stop, cancel and retry the tasks.
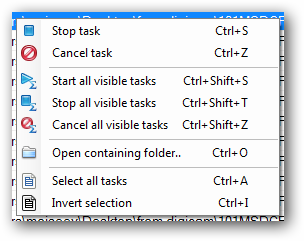
Schools can upload user lists on a regular schedule (daily, weekly) or as needed as new students or faculty enroll.
Related Articles
- How do I download student placement assessment scores from the platform?
- How do student and faculty accounts get set up on the platform?
-
How do I integrate my school's single sign-on application with Stemify?
- How do I manually add a student to the Stemify platform?
Comments
0 comments
Please sign in to leave a comment.