To add and organize course assignments, begin by clicking the appropriate course card from your Faculty Dashboard or the My Courses Page.
Assignments in a course are organized by units. Units are used to bundle assignments together in a course by week, by month, or any criteria desired by the instructor.
Create a new unit by clicking either of the Create Unit + links show here.
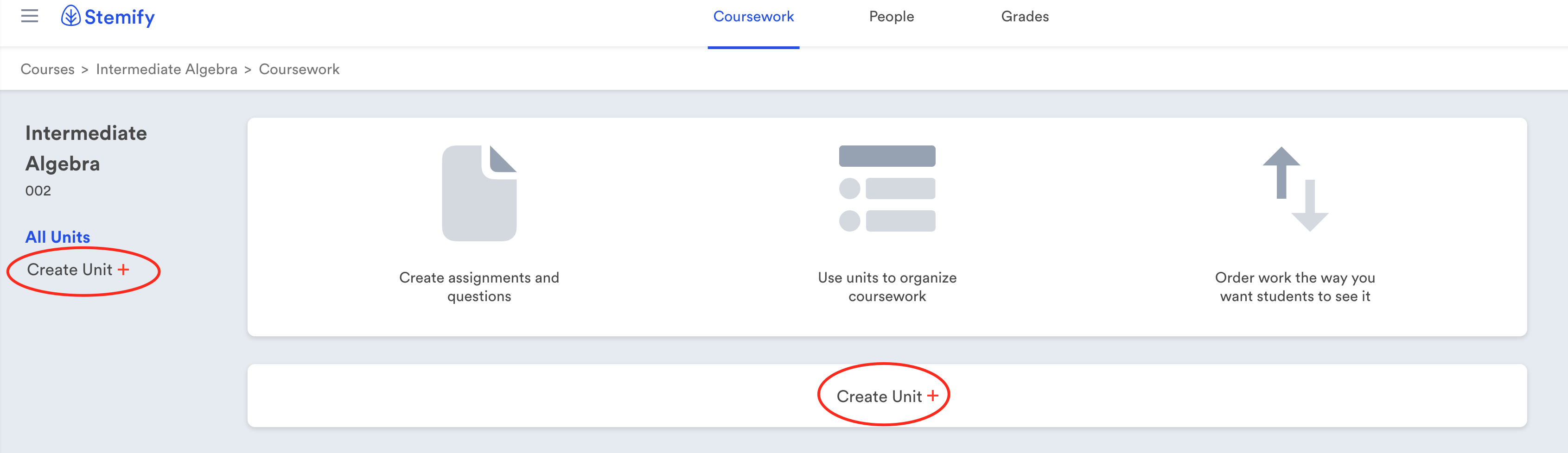
Fill in the Unit Name (e.g. "Week 1"), the start and end dates of the unit, and click Create Unit.
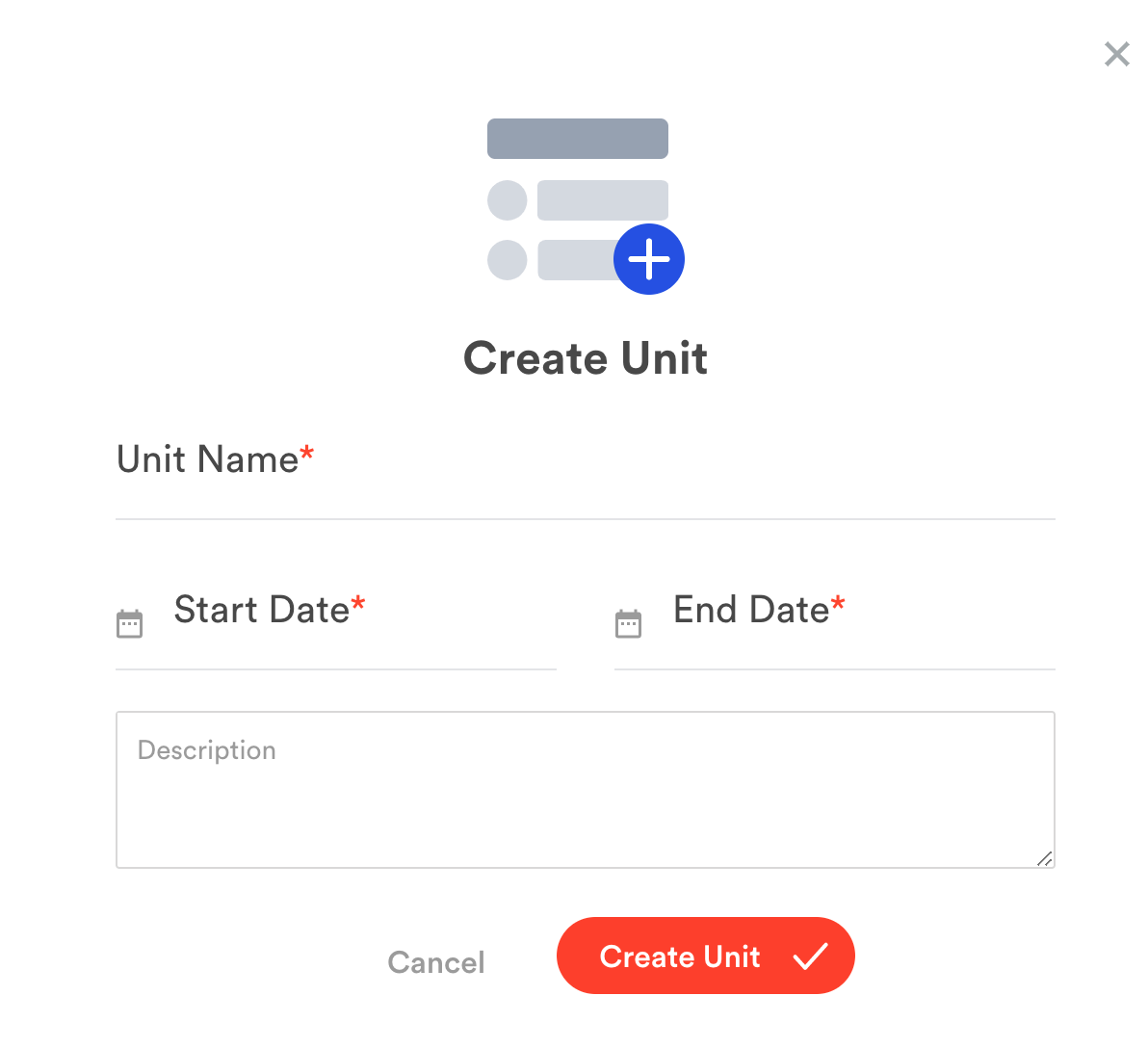
Next, click the Create Assignment+ link to add an assignment to the unit.
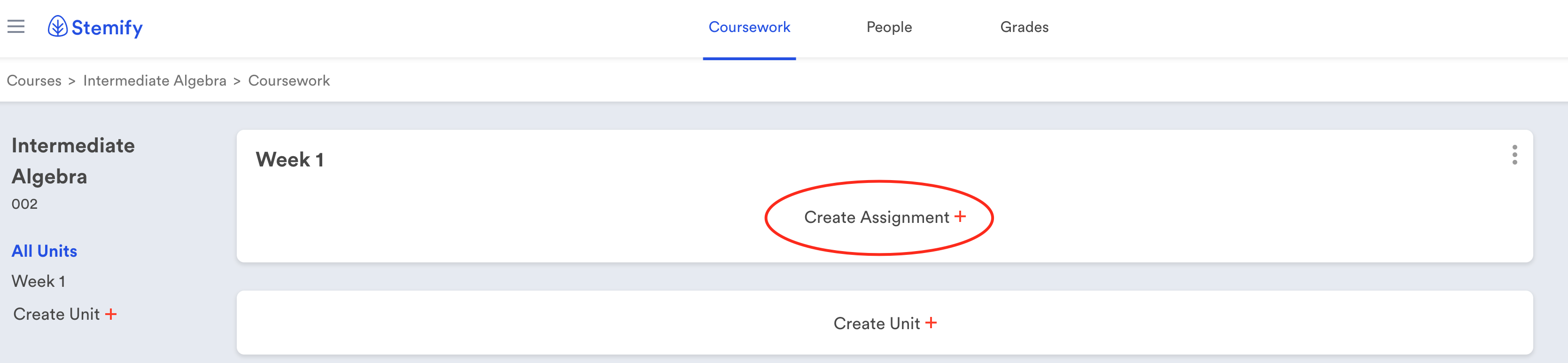
Select the assignment type you want to add.
Video Assignment
You can use the video assignment type to assign students to a watch a video from the Stemify Learning Library of instructional content. Each video lesson is 8 minutes length on average and includes at least one embedded video question for students to answer.
To add a video assignment, hover your mouse over the Video icon and click Select.
Click the grey Add button to search for a video from the the Stemify Learning Library.
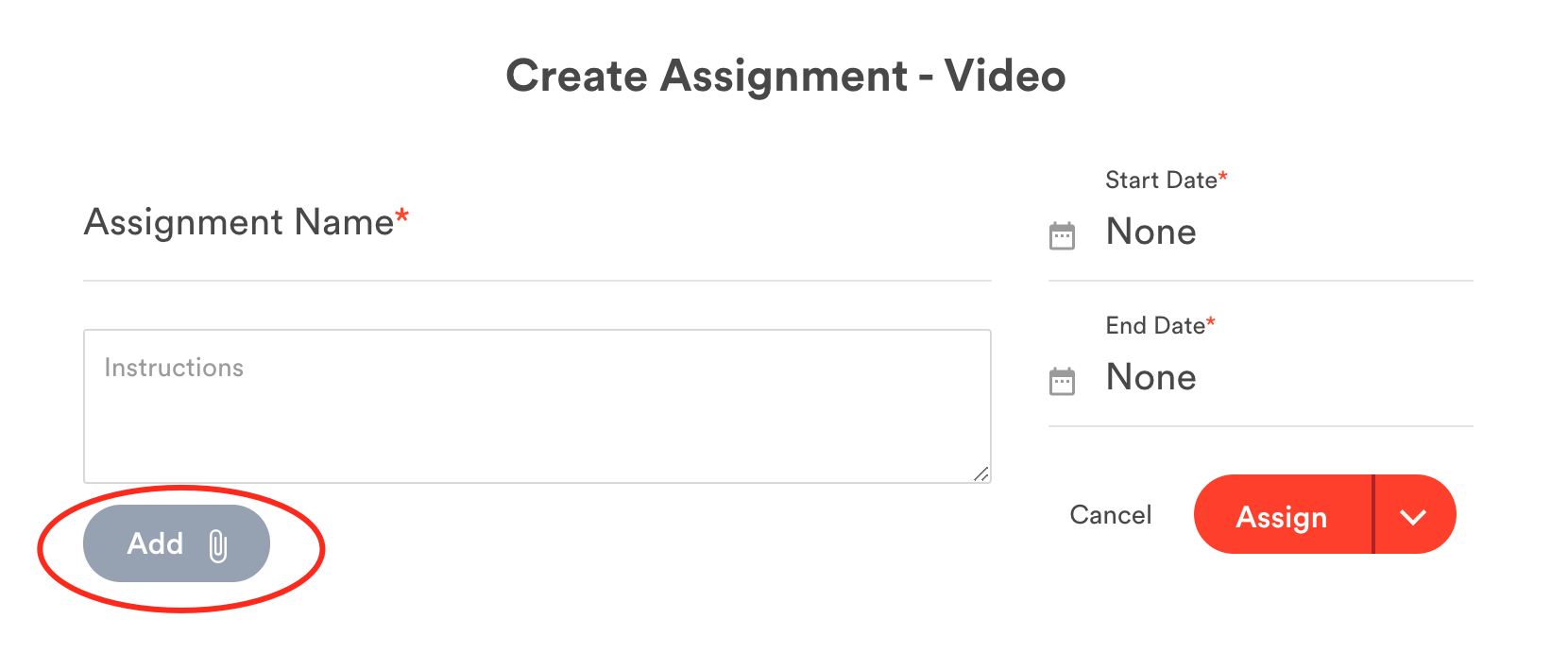
You can search by video or concept name in the dialog box at the top of the library, or scroll through the library contents.
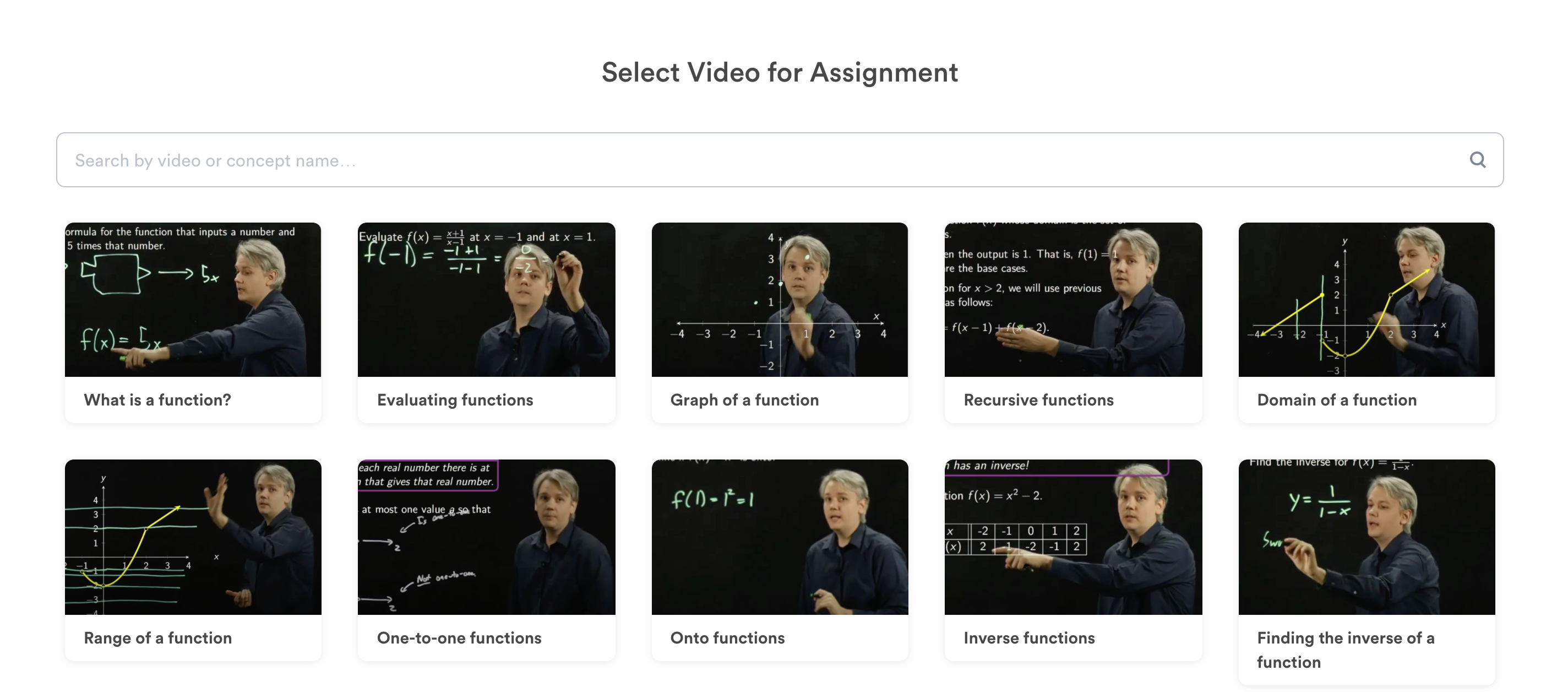
Click on the video you want to assign. You will be returned to the Create Assignment - Video form. Enter the Assignment Name, Start Date and End Date.
Please note that students will not see any assignments in their list of coursework before the start date of the assignment that you entered.
You can also enter instructions if desired.
Click the red Assign button.
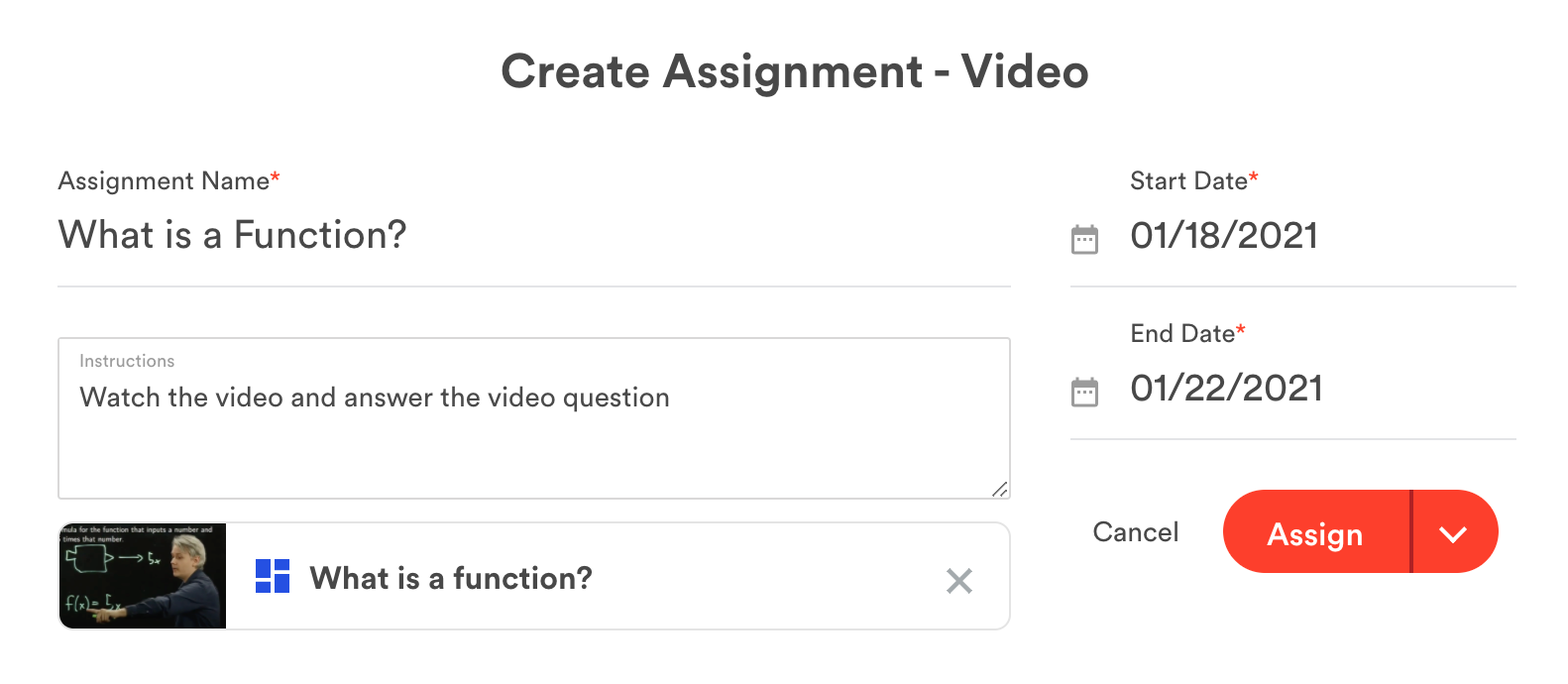
You should now see your assignment added to the Unit. From here, you can create additional assignments for the unit, or create a new unit.
Practice Assignment
You can use the practice assignment type to assign students a set of practice questions from the Stemify Learning Library. Each set of practice assignments include between 5 and 10 questions.
To add a practice assignment, hover your mouse over the Practice icon and click Select.
Click the grey Add button to to select a set of practice questions.
You can search by practice assignment name in the dialog box at the top of the library, or scroll through the library contents.
Hover your mouse over the practice assignment questions you want to add and click Select.
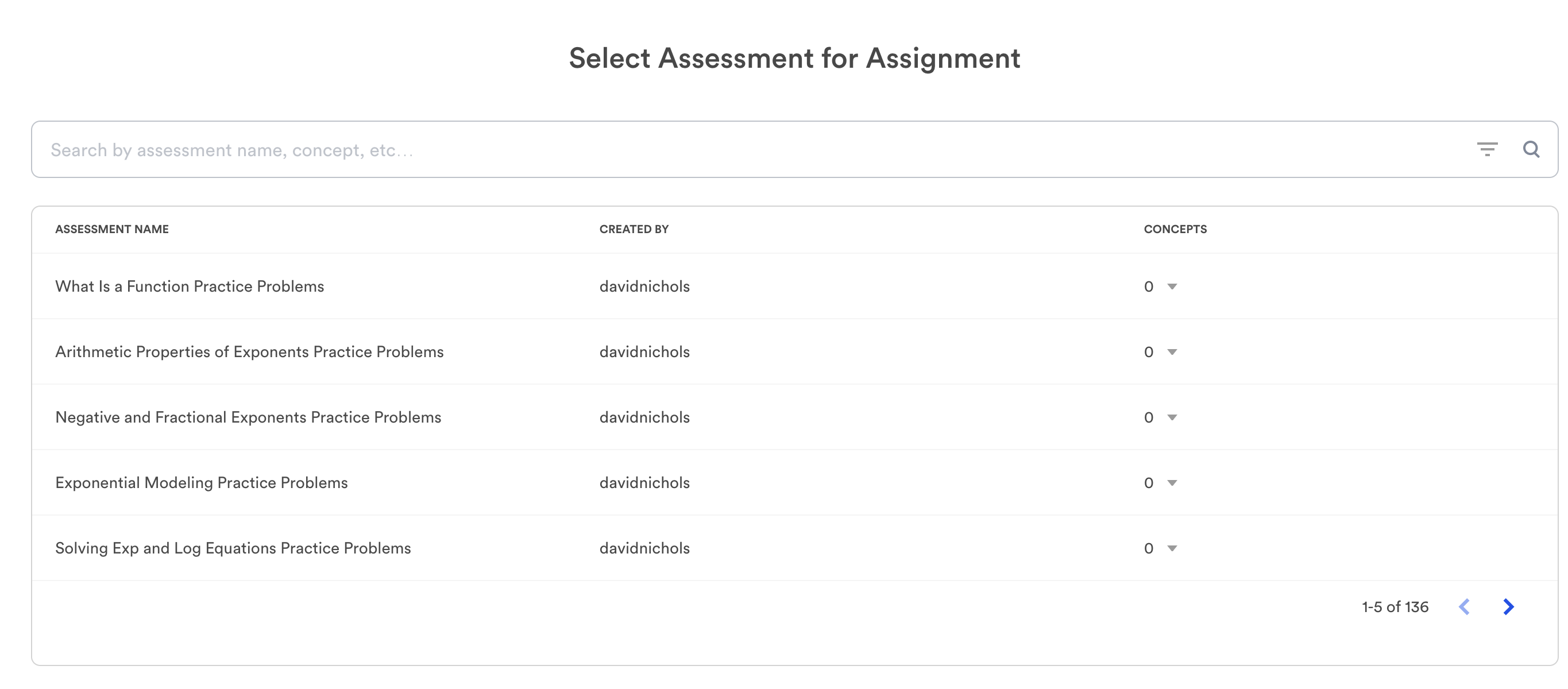
You will be returned to the Create Assignment - Practice form. Enter the Assignment Name, Start Date and End Date.
Please note that students will not see any assignments in their list of coursework before the start date of the assignment that you enter.
You can also enter instructions if desired.
Click the red Assign button.
You should now see your practice assignment added to the Unit. From here, you can create additional assignments for the unit, or create a new unit.
OpenStax Reading Assignment
To assign a chapter from OpenStax Textbooks, click the Create Assignment+ link and choose OpenStax. Click the grey Add button to search for the reading material you want to assign. In the dialog box that appears, select the specific textbook you want to select a reading from in the the Textbook dropdown field. A list of topics will be displayed. You can scroll through the choices, or search by concept, section, or chapter in the search field, shown below in the red rectangle.
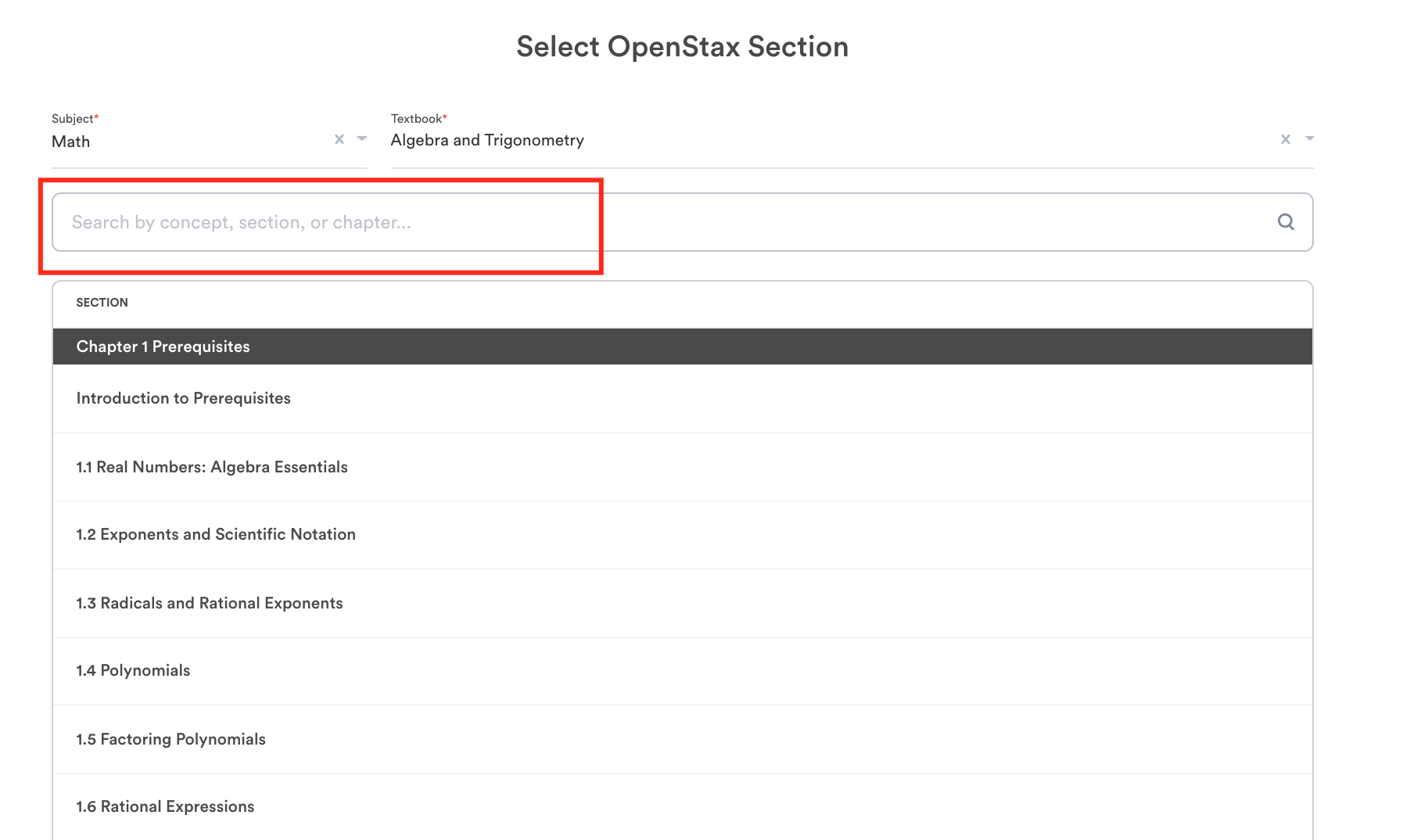
Hover your mouse over the desired chapter and click the corresponding blue Select link that appears.
Fill in the Assignment Name, Start Date, End Date, the points allocated to this exam, and the time limit for students to complete the exam. When you are done, click the red Assign button.
Exam Assignment
To assign an exam, click the Create Assignment+ link and choose Exam. Click the grey Add button to search for the exam you want to assign. Fill in the Assignment Name, Start Date, End Date, the points allocated to this exam, and the time limit for students to complete the exam. When you are done, click the red Assign button.
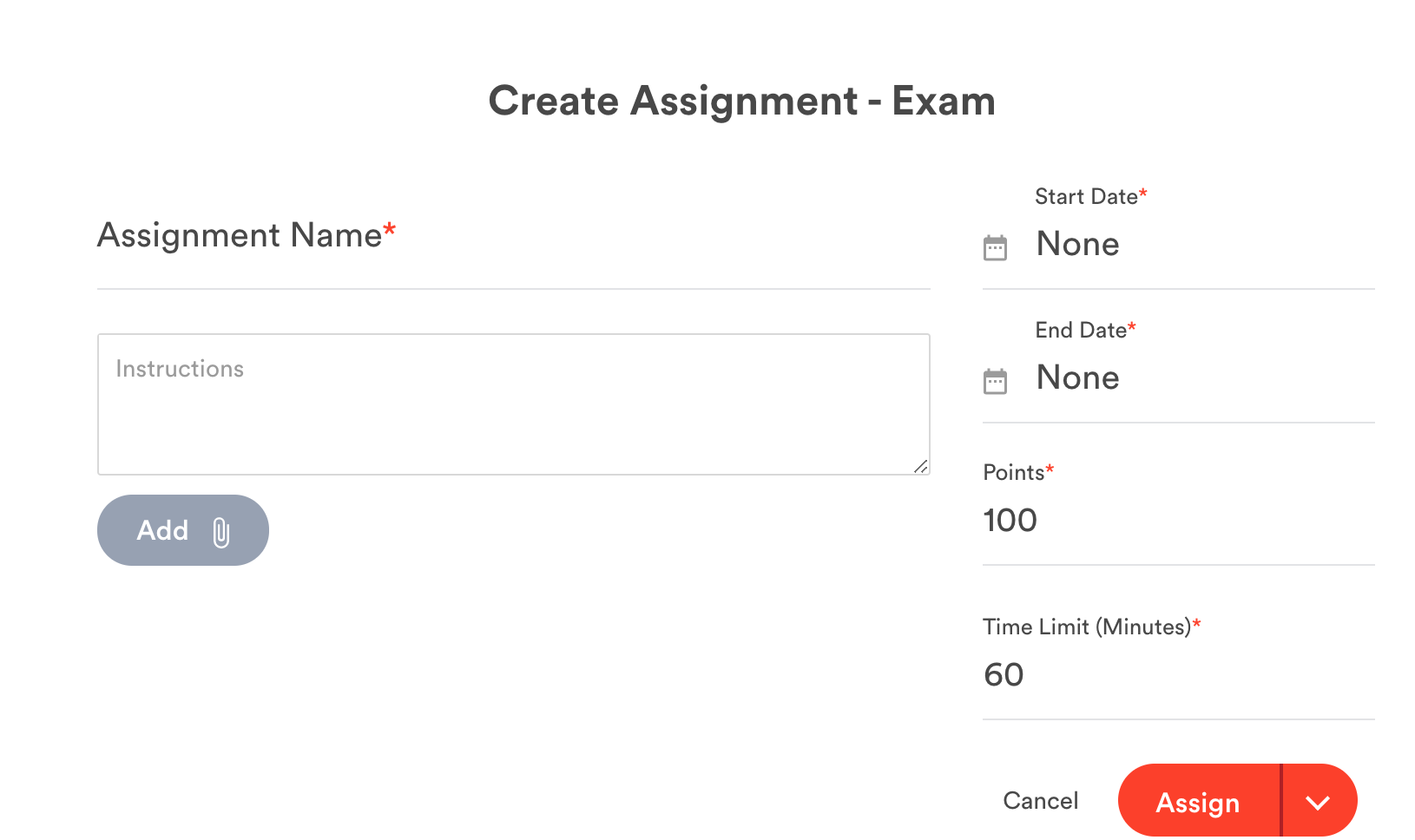
Related Articles
Comments
0 comments
Please sign in to leave a comment.